Method 1 – Using an extra layer
First, open the image in Photoshop and press CTRL + J to duplicate the background layer.
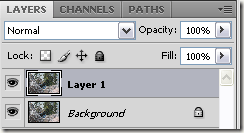
Next, go to Filter, then Other, and choose High Pass. The higher the value you set it to, the sharper your image will become. However, if you set it really high, the image will become grainy. I set mine to 10 pixels.
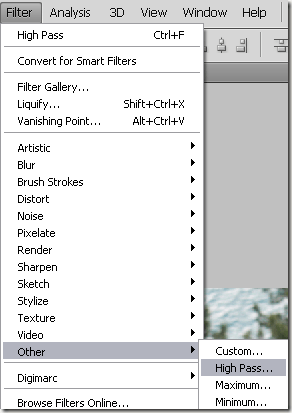
Now click on the layer and set the blending mode to Hard Light and adjust the Opacity to whatever you think makes the image look best. It’s set to 100% by default, but you may get better results at 50% or something else, so just play around with that value.
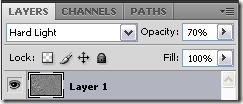
That’s it! Your image should now be much sharper looking! Unforunately, if your image is very blurry or the blurriness is caused by really fast motion, you probably won’t be any major difference.
The best results are when the image is simply our of focus because the camera focused on the wrong object or something similar.
That’s it! Your image should now be much sharper looking! Unforunately, if your image is very blurry or the blurriness is caused by really fast motion, you probably won’t be any major difference.
The best results are when the image is simply our of focus because the camera focused on the wrong object or something similar.
Method 2 – Sharpen image
The other easier option is to simply use the sharpen tool, but you don’t get as good results with it.
To use the sharpen tool in Photoshop, just go to Filter, then Sharpen and choose from any of the options, such as Sharpen, Sharpen Edges, Sharpen More, and Smart Sharpen.
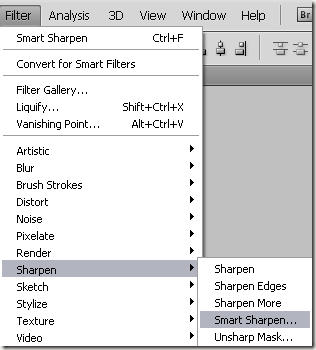
Hopefully, these two simple methods can make your blurry images clearer and sharper! Enjoy!

No comments:
Post a Comment